P検 3級の模擬試験のExcelで、よく間違えるのが、次の10項目です。
今回は、「2.グラフの種類を変更できる」について、解説していきます。
メニューの中の「挿入」タブから、「グラフ」グループの中のグラフの種類ごとのボタンをクリックすることにより、グラフを作成できます。
ただ、表のデータの選択方法など、注意が必要です。これらの注意事項は、また、別のOnePointで紹介します。
ここでは、グラフが完成している状態での変更の方法等を解説していきます。
挿入されたグラフを選択すると、メニューの中に「グラフツール」タブが現れます。このタブの中には、「デザイン」と「書式」のタブがあり、細かな設定ができるようになっています。
Excelにおいて、「書式」とは、「データの表示形式」「セル内の文字の配置」「フォントの種類やサイズ」「罫線や塗りつぶしなどの設定」などの「どのように見せるのか」という設定のことをいいます。
では、「デザイン」は、どうでしょうか?次のように、グループとボタンに分かれています。
-
- グラフのレイアウト
- グラフ要素を追加
- クイックレイアウト
- グラフスタイル
- 色の変更
- その他(スタイルの選択)
- データ
- 行/列の切り換え
- 種類
- グラフの種類の変更
- 場所
- グラフの移動
- グラフのレイアウト
こちらも見え方に大きく影響を与える内容ですね。ざっくりと言うと、「全体的に大きく変化する」ということです。
以上より、
全体的な変化・・・デザイン
部分的な変化・・・書式
と考えてよさそうです。
p検の問題の形式を考えると、グラフの種類を間違えないようにしっかりと確認して、グラフを選ぶようにしてください。例えば、「折れ線グラフ」なのか、「マーカー付き折れ線グラフ」なのか、というように、少しの違いでも、間違いとなってしまいます。
グラフの絵の上で、マースカーソルを暫く置いておくと、グラフの説明が出てきます。指示通りか、どうかを、慌てずに、しっかり確認してから選択してください。
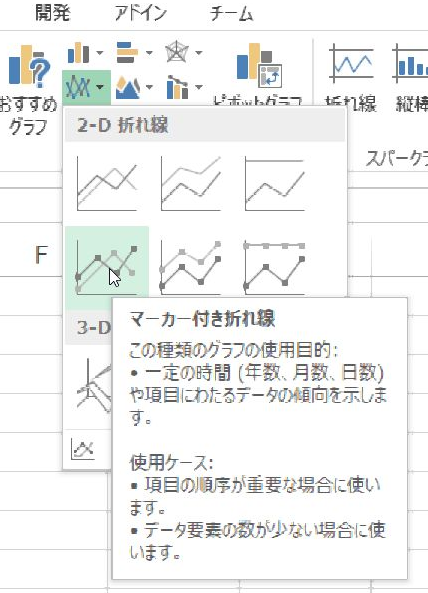
マーカー付き折れ線グラフ
次回は、「3.グラフの書式設定ができる(プロットエリア、グラフエリア)」について、解説していきます。
