【Local by Flywheel】エラー
Heads-up!Local’s router is having trouble starting.
初めて「Local by Flywheel」をインストールしている時の失敗です。Webサイトのインストール情報を見ながら、「Local by Flywheel」をダウンロードし、インストールしたのですが、いざ「Site Start」ボタンを押して設定を始めようとしたら、
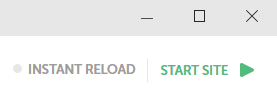
次のような画面で止まってしまいました。
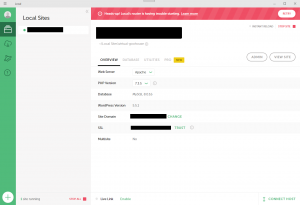
赤色の枠の中には「Heads-up!Local’s router is having trouble starting.」と書いてあり、どうやらrouter のトラブルのようです。よくわからないので、インターネットで検索してみると、
【Local by Flywheel】エラー「このサイトにアクセスできません」でログインできない【解決方法】
https://dev.macha795.com/wp-local-by-flywheel-not-access-error/
「DNSのリフレッシュと更新」
Localでサイトを起動したままにします。
その状態で、以下のコマンドを、コマンドプロンプトで実行しました。
ipconfig /flushdns
ipconfig /renew
ipconfig /registerdns
と書いてありましたが、どうも私の場合とは関係がなさそうです。
更に調べてみると、「Apache」のポートの競合らしいという記事があり、説明を読んでみると
Local’s router is having trouble starting.となった時の対応方法
https://qiita.com/ponsuke0531/items/7b33e7a48cb27c42fbdc
-
-
- Apacheのポートを変更する
- エラーメッセージの横にある[RETRY]ボタンを押下する
- エラーメッセージが消える
-
と書いてありましたが、どうも、これも関係なさそうです。
結局、「router」での設定ができないようなので、「local」の設定に変更することにしました。
作業は、いたって簡単です。
最初の画面で、まず、サイトを選びます。それから、左上の赤丸の部分をクリックします。これがメニューになります。
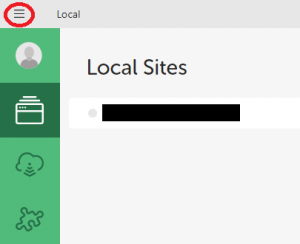
次に、「Preferences」を選択し、クリックします。
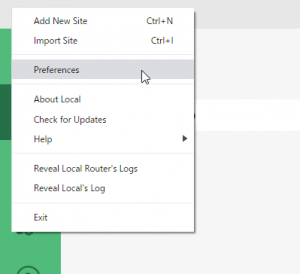
メニューの中の「Advanced」をクリックすると、右側に「Router Mode」として、「Site Domains」となっていることが確認できます。どうも、「Local by Flywheel」のデフォルトのインストールが、この「Site Domains」となるようです。
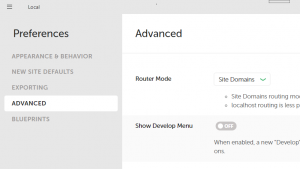
ここを、「localhost」に変更します。
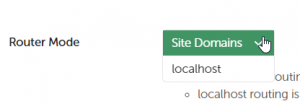
変更されたことを確認してから、右下の「APPLY」をクリックします。
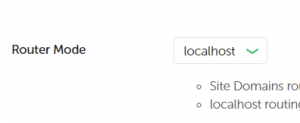
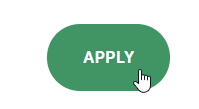
これで設定は完了です。元の画面に戻って、再度、「Site Start」のボタンを押します。うまく動かなくて、警告の「Warninng」とともに、「Fix It」が表示されておれば、「Fix It」を押してください。
これで、警告は消えると思います。あとは、「Admin」でログインして、環境設定を続けてください。
