準2級 ワープロ
3.図の挿入や図形の作成ができる
1.図のトリミングができる
今回は、「1.図のトリミングができる」について、解説していきます。
これは、結構難しいです。
理由は、「問題の指示が分かりにくい」ということが一番大きいです。例えば、次のような問題があります。
このイラストをトリミングのオプション機能を使って、左側を「3mm」カットする
これに対して、操作方法は、次のように書かれています。
<2016/2013>
イラストを選択し右クリック→ショートカットメニューから[図の書式設定]を選択し[図の書式設定]ウィンドウを表示→[図]を選択し、[トリミング]の[画像の位置]の[横方向に移動]を「-3mm」に設定する→ウィンドウを閉じる
<2010>
イラストをを選択し右クリック→ショートカットメニューから[図の書式設定]を選択しダイアログボックスを表示→[トリミング]の[画像の位置]の[横方向に移動]を「-3mm」に設定する→[閉じる]をクリック
<2007>
イラストをを選択し右クリック→ショートカットメニューから[サイズ]を選択しダイアログボックスを表示→[サイズ]タブの[トリミングの範囲][左]を「3mm」に設定する→[閉じる]をクリック
Office のバージョンによって、操作方法は若干違いますが、<2007>が問題の指示に一番近い操作になっています。つまり、
[トリミングの範囲][左]を「3mm」に設定する
というように、「トリミングの範囲を左3㎜に」と問題文通りの設定になっています。
したし、他のバージョンでは、
[トリミング]の[画像の位置]の[横方向に移動]を「-3mm」に設定する
となっています。「カット」するのに、「画像の位置の移動」になっています。
また、左に「3㎜」が、「-3㎜」です。
さらに、「トリミングのオプション機能」って、何でしょうか?
Googleで「word ”トリミングのオプション機能”」を検索すると、該当しているのは、「P検のサイト」だけでした。
つまり、「オプション機能」って何? と思っても仕方がないのです。
この言葉は、無視してください。
このイラストをトリミングのオプション機能を使って、左側を「3mm」カットする
⇒ このイラストをトリミングを使って、左側を「3mm」隠してください
というように、問題を読み直してください。そうすれば、「左側に3㎜移動する」が分かりやすくなると思います。
それでは、実際に操作してみましょう
まず、図を選択します。
右クリックして、図の書式設定を選択します。
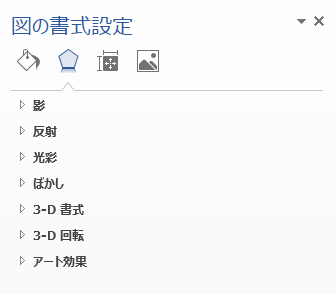
図の書式設定
次に、イラストの右端の「図」を選択し、「トリミング」の前の「▼」をクリックして、展開します。
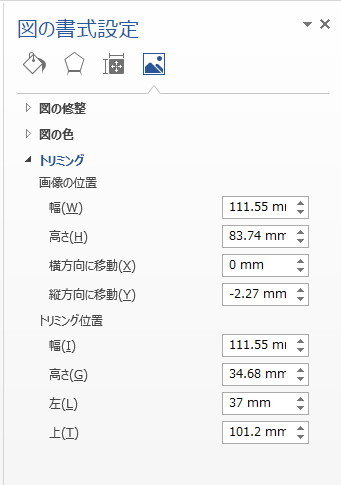
図の書式設定-図-トリミング
ここで、問題の指示に合わせて設定します。設定するのは、「横方向に移動」または「縦方向に移動」の数字です。「右や下」の場合は、数字をそのまま設定しますが、「左や上」の場合は、マイナス「-」をつけて設定します。
この問題は、間違えやすいので、必ず一度模擬試験で、確認しておきましょう。
そのときに、この問題だけを実施して、正誤を確認してください。というのも、模擬試験では、間違えた問題が表示されないからです。
次回は、「2.図の重なりの順序を変更できる」を解説していきます。
