準2級 表計算(Excel)
3.計算式や関数が利用できる
5. 順位を求める関数が使用できる
今回は、「5.順位を求める関数が使用できる」を解説していきます。
順位を求める関数というのは、「RANK関数」のことです。Office2019からは、更に2つ増えています。「RANK.EQ関数」と「RANK.AVG関数」が新しい関数です。しかし、P検では、Office2019に対応していないので、今は、考える必要はありません。
一応内容は、知っている方が良いので、確認しておきましょう。
基本的に、「RANK関数」=「RANK.EQ関数」です。特に違いはありません。
それに対して、「RANK.AVG関数」は、少し変わっています。
「RANK関数(RANK.EQ関数)」では、同じ順位がつくことがあります。
例えば、次の表を見てください。得点15が2回あるので、これは、同順になります。いままでの「RANK関数」や「RANK.EQ関数」では、同じ順位として、2位が与えられて、次の3位がなくなります。
それに対して、「RANK.AVG関数」では、「AVG」=「AVERAGE」と予想できるので、分かると思いますが、平均をとって、2.5位になります。現在では、「RANK関数」を使うのが良いでしょう。
| 回数 | 1 | 2 | 3 | 4 | 5 |
| 得点 | 15 | 8 | 31 | 15 | 5 |
| 順位(RANK関数) | 2 | 4 | 1 | 2 | 5 |
| 順位(RANK.AVG関数) | 2.5 | 4 | 1 | 2.5 | 5 |
「RANK関数」では、「数値」「参照」「順序」の3つの内容を入力します。この中で、「順序」は、省略可能です。普通は、省略して大丈夫です。昇順に並べて順位を考えるときだけ、「0以外の数」を入力します。0以外であれば、どんな数でも良いのですが、「1」を入れておけば良いでしょう。
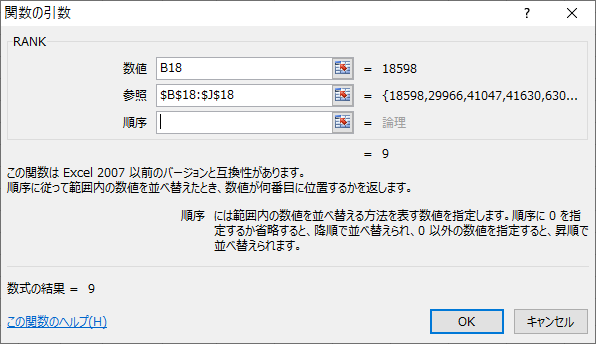
RANK関数
Excelで、分かりづらいのが「範囲」や「参照」の言葉です。一般的に使われていないような言葉や、言葉から受けるイメージが異なるような使われ方に戸惑うこともあります。
ここでの、「参照」という言葉も、分かりづらいですね。
もともと、順位という言葉は、「一定の基準によって上下あるいはあとさきの関係で順に並べられるときの、それぞれの位置」という意味です。少し簡略化すると、「一定の基準によって並べらたときのそれぞれの位置」となります。
つまり、順位には、「並べられたもの」と「それぞれ」と「位置」が必要だということです。「RANK関数」では、この「位置」を求めたいわけですから、「並べられたもの」と「それぞれ」が「RANK関数」に必要な内容となります。
関数というのは、「⇒」のように考えればよいと思います。つまり、対応です。「RANK関数」は、一つの順位しか求めることができないので、「それぞれ」は「あるもの」となります。
つまり、
RANK関数・・・「並べられたもの」「あるもの」⇒「順位」
となります。
そして「並べられたもの」は、「あるもの」の集まりです。つまり、「並べるものの集まり」ということです。
先ほどの例では、得点が「並べられたもの」ということです。そして、その中の一つが「あるもの」ということです。
少し、説明が長くなりましたが、要点は、次のようになります。
Excelで用いられている言葉を日本語と考えない ⇒ 意味を考えない
ということです。
関数に、必要なものを入力する
ことだけを考えてください。
それでは、具体的な問題で操作方法について、説明していきます。
【問】 順位を求める関数を使用してセル[E4:E23]に売上高の大きい順に順位を表示する計算式を作成する
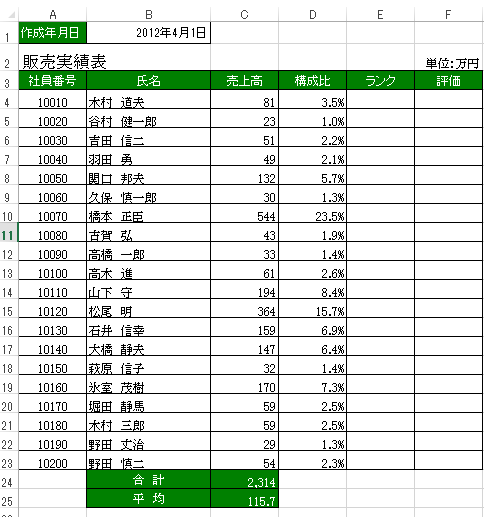
RANK関数-表
「RANK関数」は、一つのものの順位しか、求めることができません。
したがって、セル[E4:E23]は、セルE4に作成した数式をセル「E5:E23」にコピーすることになります。
従って、この問題は、
【問1】 RANK関数を使用して、セルE4に売上高の順位(大きい順)を表示しなさい
【問2】 【問1】で作成した数式をセル[E5:E23]にコピーしなさい
ということになります。【問2】は、できると思いますので、【問1】だけを説明していきます。
セルE4には、セルE4に対応する売上高の順位が表示されます。したがって、「あるもの」は、セルC4になります。
また、ここでは、売上高を並べ替えたいので、「並べ替えられるもの」は、売上高の塊です。
それでは、操作していきましょう。まず、セルE4をクリックして、半角で「=ra」を入力します。すると、プルダウンメニューが表示されるので、その中の「RANK」を選択し、「TAB」キーを押すか、ダブルクリックをして、関数を決定します。
次に関数挿入の「fx」ボタンをクリックして、「関数の引数」のダイアログボックスを表示させます。
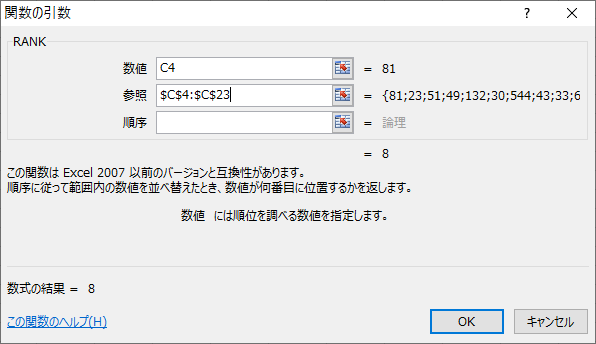
RANK関数-問
数値の欄に「C4」、参照の欄に「$C$4:$C$23」を入力し、「OK」ボタンをクリックして、完成です。
順序の欄は、今回は、省略できます。
後でコピーする必要がある場合は、「範囲」や「参照」の部分は、絶対参照となります。
ですから、「RANK関数」の「参照」や「VLOOKUP関数」の「範囲」や「HLOOKUP関数」の「範囲」では、ドラッグで、セル範囲を選択した後、「F4」キーを押して、絶対参照にしておいてください。
次回は、「6.計算式や関数が利用できる」について解説していきます。
